القرصـان ك'سـو
المـديـر العـام
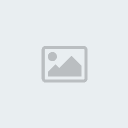


بـلـدك : 
مشاركاتـك : 796
نقاطـك : 7117
عــمرك : 30
 |  موضوع: شرح تتعلم الفوتوشوب بطريقة بسيطة جدا جدا موضوع: شرح تتعلم الفوتوشوب بطريقة بسيطة جدا جدا  الأربعاء 19 ديسمبر - 0:08 الأربعاء 19 ديسمبر - 0:08 | |
| المــرجو اتبع الشرح المبسط ل بعض خاصيات الفوتوشوب و طرق سهلة للتعديل داخل هذا البرنامج العالمي
لقد أصبح برنامج PhotoShop جزءاً مكملاً لأدوات عمل مصممي الرسوم ومعالجي الصور، وأصبح يعرف عن برنامج PhotoShop أنه المكان الذي يتم فيه استعادة الصور القديمة والمهترئة لتعود إلى حالتها الممتازة، ويعتبر أيضاً المكان الذي يتم فيه تجاوز الخط الفاصل بين الرسوم التوضيحية والصور الفوتوغرافية بحرية.
قبل الخوض في هذا البرنامج الرائع يجب التعرف على بعض المفاهيم والمصطلحات الفنية المستخدمة عند العمل مع الصور الرقمية.
الصورة المتجهية Vector والصورة النقطية Raster
الصورة المتجهية عبارة عن صورة مؤلفة من خطوط وأقواس محددة رياضياً تسمى متجهات، مثل المنشئة في برنامج Adobe Illustrator، وتعتبر برامج فكتور الأفضل في التعامل مع الكتابة والرسوم ذات الخطوط الثخينة التي تتطلب وضوحاً بغض النظر عن الحجم الذي تأخذه.
أما الصورة النقطية فهي مؤلفة من شبكة مربعات صغيرة تدعى بكسلات (Pixels نقاط ضوئية)، عندما تعمل مع الصور النقطية تقوم بتعديل مجموعة من Pixels بدلاً من العناصر أو الأشكال المجسدة. وتعد الصور النقطية هي الأفضل للعمل مع الصور ذات درجات اللون المتواصلة مثل الصور الفوتوغرافية...
أساسيات الدقة
دقة الصورةImage resolution : تشير دقة الصورة إلى كثافة Pixels في الصورة وتقاس بعدد Pixels في البوصة PPI ، وكلما زادت الدقة ازداد عدد Pixels في الصورة.
عمق البكسلPixel depth : هي مقياس لعدد بتات المعلومات المخزنة عن كل بكسل، تحدد دقة البت معلومات اللون لكل بكسل في الملف وعمق البكسل الأكبر يعني وجود المزيد من الألوان وتمثيل أدق للون في الصورة الرقمية.
دقة المرقاب Monitor resolution : تحدد دقة المرقاب عدد النقط أو Pixels في طول واحدة الخرج، وتقاس بعدد النقاط في البوصة dpi أو Pixels في البوصة ppi، تحدد دقة المرقاب قياس الصورة المعروضة.
درجة نعومة الشبكScreen frequency : تعرف بتسطير الشبك أيضاً وتشير إلى عدد خلايا التدرج اللوني في كل بوصة من شبك التدرج اللوني المستخدم لطباعة الصور الرمادية أو فرز الألوان، وتقاس درجة نعومة الشبك بعدد الأسطر في البوصة.
دقة الخرجOutput resolution : تشير إلى عدد نقاط في البوصة التي يمكن جهاز الخرج مثل الطابعة (تملك الطابعات الليزرية دقة خرج تتراوح بين 300 إلى 600 نقطة في البوصة).
أساسيات اللون
ترى العين البشرية اللون وفقاً لطول موجة الضوء الذي يصلها، يظهر الضوء الذي يحوي كامل طيف اللون كضوء أبيض نقي وفي حال فقدان الضوء ترى العين اللون الأسود.
يمكن لميزات اللون أن تحدد رياضياً باستخدام أحد أنظمة اللون المتعددة وأكثر أنظمة اللون شيوعاً هي: RGB , CMYK
نظام RGB: يمكن تمثيل نسبة كبيرة من الطيف المرئي بمزج ثلاثة عناصر أساسية للضوء الملون بنسب مختلفة، تعرف هذه العناصر بالألوان الأساسية وهي الأحمر ـ الأخضر ـ الأزرق (RGB) فعندما تتداخل الألوان الأساسية الثلاثة تتولد الألوان الثانوية سايان ـ المجنتا ـ الأصفر .
نظام CMYK : يعتمد نظام RGB على مصدر الضوء لإنشاء اللون، أما نظام CMYK يعتمد على امتصاص الحبر المطبوع على الورق فعندما يصطدم الضوء الأبيض بالحبر الشفاف يمتص جزء من الطيف وينعكس اللون الذي لا يمتص إلى العين. يجب أن تتحد الأصبغة النقية سايان، مجنتا، أصفر كي تمتص كل الألوان وتنتج اللون الأسود ولهذا السبب تسمى بالألوان المطروحة.
يستعمل نظام CMYK في عملية الطباعة ذات الألوان الأربعة.
استخدام صندوق الأدوات Toolbox
تسمح لك الأدوات في صندوق الأدوات باختيار رسم، تعديل، وإظهار الصور، كما يحتوي على طرق تحكم لاختيار الألوان الأمامية والخلفية وللانتقال إلى نظام القناع السريع Quick Mask ولتغيير نظام إظهار الشاشة.
تتأثر معظم الأدوات بالتحديدات في لوحات Options وBrushes عندما ترسم أو تعدل صورة.
انقر مع ضغط مفتاح Alt لاختيار الأدوات المخفية في نفس الموقع.
استخدام أداة التحديد أنقر أداة التحديد في صندوق الأدوات فتظهر خيارات التحديد في لوحة Options. ثم انتق خيار من اللائحة المنسدلة Shape في لوحة Marquee options.
يرسم خيار Rectangularتحديد على شكل مستطيل، اضغط مفتاح Shift أثناء سحب مؤشر الفأرة لرسم تحديد مربع.
يرسم خيار Elliptical تحديد على شكل بيضوي، اضغط مفتاح Shift أثناء سحب مؤشر الفأرة لرسم التحديد دائري.
يرسم خياري Single Row و Single Column التحديد بعرض سطر أو عمود (1) بكسل.
بعد اختيارك أداة تحديد مستطيل أو بيضوي، انتق خيار من اللائحة المنسدلة Style في لوحة Marquee options .
الخيارNormal يدعك تسحب مؤشر الفأرة لتحدد شكل التحديد.
الخيار Constrained Aspect Ratio يحدد نسبة الارتفاع إلى العرض للتحديد، أدخل القيمة بPixels لنسبة الإظهار.
الخيار Fixed Size: يدعك تحدد قيم عرض وارتفاع التحديد.
استخدام أداة Lasso تمكنك هذه الأداة من إجراء اختيار برسم خط محيطي حر حول منطقة ما. لرسم خطوط مستقيمة اضغط مفتاح Alt وانقر لتحديد النقاط النهائية.
انقر أداة Lasso في صندوق الأدوات فتظهر خيارات Lasso في لوحة Options وانتق أحد الخيارات:
استخدام أداة العصا السحرية (Magic wand)
تمكنك من اختيار أجزاء من الصورة بإلاعتماد على تشابه اللون للبكسلات المتجاورة. انقر أداة العصى السحرية في صندوق الأدوات، ثم أدخل قيمة السماحية في لوحة Magic wand options يمكن أن تتراوح السماحية من الصفر إلى 200،
إضافة اختيار: نستطيع الإضافة إلى اختيار موجود أو اختيار أكثر من منطقة في صورة ما. وذلك بضغط على مفتاح Shift واختيار المنطقة التي نريد إضافتها إلى الاختيار.
الطرح من الاختيار: نستطيع طرح اختيار من اختيار موجود في صورة ما وذلك بضغط مفتاحAlt واختيار المنطقة التي نريد طرحها من الاختيار.
قائمة الاختيار Select
All: يحيط إطار الاختيار بكامل الصورة.
Deselect: لإلغاء الاختيار
Reselect: لإعادة اختيار سابق.
Inverse: عكس التحديد.
Father: تلاشي حواف الاختيار.
Modify: تعديل في مواصفات الاختيار وتحوي على:
Border: اختيار إطار حول اختيار ما.
Smooth: تنعيم حواف الاختيار.
Expand: توسيع إطار الاختيار.
Contract: تقليص إطار الاختيار.
Grow: يعمل على توسيع الاختيار ليشمل Pixels التي تقع ضمن مجال السماحية المحدد.
Similar: يعمل على توسيع الاختيار ليشمل Pixels من ضمن الصورة كلها وليس فقط تلك المجاورة للاختيار والتي تقع ضمن مجال السماحية المحدد.
Transform: تعمل على التحكم بأبعاد الاختيار من تكبير المقاس Scale وتدويره Rotate
Save Selection: تخزين الاختيار.
Load Selection: تحميل الاختيار.
Color Range: يختار لوناً محدداً ضمن اختيار أو من ضمن صورة كاملة، نستطيع الاختيار من مجال ألوان محدد مسبقاً أو بأخذ عينات ألوان من الصورة. هذه الميزة تمكنك من اختيار تحديدات فرعية للألوان وذلك من صندوق حوار Color Range
اختيار مجال باستخدام ألوان محددة مسبقاً
1. اخترColor Range من قائمة Select فيظهر صندوق حوار Color Range يحتوي صندوق حوار على مناطق إظهار، تظهر إما الاختيار الذي أجريته أو الصورة التي تعمل عليها.
2. اختر خيار مجال لوني من اللائحة المنسدلة Select لاحظ أن الخيار Out of gamut تعمل فقط على الصور RGB.
3. لإظهار الاختيار في نافذة الصورة اختر أحد الخيارات التالية من اللائحة المنسدلة Selection Preview :
None : لا يظهر أي إظهار في نافذة الصورة.
Grayscale : يظهر الاختيار كما لو أنه سيظهر في قناة رمادية.
Black matte : يظهر الاختيار في لون مقابل لخلفية سوداء.
White matte: يظهر الاختيار في لون مقابل لخلفية بيضاء.
Quick mask: يظهر الاختيار باستخدام التحديدات الحالية للقناع السريع.
4. عدل مجال الألوان باستخدام منزلقة Fuzziness.
استخدام لوحة Options
تملك كل أداة في صندوق الأدوات مجموعة خيارات خاصة بها، يتغير اسم هذه اللوحة ومظهرها حسب الأداة المختارة.
للوصول إلى لوحة Options من قائمة Window اختر Show options أو انقر مرتين في صندوق الأدوات.
تحتوي لوحة Options على تحديدات عامة لعدة أدوات مثل أنظمة الرسم (Painting mode) واللاشفافية (Opacity)
لإعادة التحديدات الافتراضية لأداة اختر Reset من اللائحة المنسدلة للوحة .Options أما إذا تم اختيارReset all من اللائحة المنسدلة أعيدت كل الأدوات إلى تحديداتها الافتراضية.
لتعديل اللاشفافية، الضغط أو الإظهار اسحب المنزلقة في لوحة خيارات الأداة حيث يمكن أن تتراوح اللاشفافية من 1 إلى 100 بالمئة.
اختيار نمط التعديل أو الرسم
تستطيع تحديد أي من Pixels ستتأثر بأداة الرسم أو التعديل باختيار خيار من اللائحة المنسدلة للأنماط في لوحة خيارات الأداة:
نمط Normal: يلون كل بكسل ليحوله إلى لون الناتج.
نمط Dissolve: يلون كل بكسل بلون الناتج واللون الناتج هو تحويل عشوائي للبكسلات أما إلى اللون الأساسي أو إلى اللون المضاف حسب شفافية موقع أي بكسل.
نمط Behind: يلون كل بكسل ليحوله إلى لون الناتج ويعمل هذا النمط فقط في الطبقات التي تحتوي على شفافية عندما ترسم يبدو كما لو أنك ترسم خلف المناطق الشفافة.
نمط Multiply : ينظر إلى معلومات اللون في كل قناة ويزيد اللون الأساسي باللون المضاف اللون الناتج هو دائماً لون أغمق زيادة اللون الأسود إلى اللون الأصلي ينتج اللون الأسود. زيادة اللون الأبيض إلى اللون الأصلي لا يؤثر على اللون. عندما تلون بلون مختلف على الأسود والأبيض فإن ضربات الفرشاة الناجحة بأداة التلوين تنتج ألواناً غامقة.
نمط Screen: ينظر إلى معلومات اللون في كل قناة ويعطي الناتج العكسي لزيادة اللون ويكون اللون الناتج دائماً هو لون أكشف. إضافة اللون الأسود إلى اللون يبقي اللون دون تغيير. إضافة اللون الأبيض يعطي اللون الأبيض.
نمط Overlay : يقوم بعمل Screen أو Multiply على الألوان بحسب اللون الأساسي، لا يستبدل اللون الأساسي بل يمتزج مع اللون المضاف ليعكس إضاءة أو دكنة اللون الأساسي.
نمط Softlight: يقوم بتكشيف أو تعتيم الألوان بالاعتماد على اللون المضاف. فإذا كان اللون المضاف (مصدر الضوء) اكشف من 50 % من الرمادي تظهر الصورة أكشف كما لو أنه قد تم تطبيق Dodge عليها، أما إذا كان اللون المضاف أغمق من 50% من الرمادي فالصورة تعتم كما وكأنه قد تم تعتيمها بأداة Burn. التلوين بالأسود والأبيض ينتج مناطق غامقة وكاشفة، ولا يعطي لوناً أبيضاً أو أسود صافياً.
نمط Hard light: يقوم بعمل Screen أو Multiply على الألوان بحسب اللون المضاف. إذا كان اللون المضاف اكشف من 50% من الرمادي تظهر الصورة أكشف كما وكأنه قد تم تكشيفها بنمط Screen هذه الطريقة ة من أجل إضافة إضاءة للصورة، أما إذا كان اللون المضاف أغمق من 50% من الرمادي فتظهر الصورة أكثر دكنة كما لو أنه قد تم تعتيمها بنمط Multiply هذه الطريقة ة من أجل إضافة ظلال للصورة. الرسم بالأسود أو الأبيض الصافي ينتج أسود أو أبيض صافيين.
نمط Color Dodge: يعدل ألوان كل قناة بتكشيف اللون الأساسي ليعكس لون المزج.
نمط Color Burn: يعدل ألوان كل قناة بتغميق اللون الأساسي ليعكس لون المزج.
نمط Darken: يقوم بالنظر في معلومات اللون في كل قناة وانتقاء اللون الأكشف بين اللون الأساسي واللون المضاف وجعله اللون الناتج. Pixels من الأغمق من اللون المضاف تستبدل وPixels الأكشف لا تستبدل.
نمط Lighten: يقوم بالنظر في معلومات اللون في كل قناة وانتقاء اللون الأغمق بين اللون الأساسي واللون المضاف وجعله اللون الناتج. Pixels من الأكشف من اللون المضاف تستبدل وPixels الأغمق لا تستبدل.
نمط Difference: يقوم بالنظر في معلومات اللون في كل قناة ويقوم بطرح الألوان إما اللون الأساسي من المضاف أو المضاف من الأساسي، بالاعتماد على قيمة السطوع الأكبر التي تملكها إحداهما.
نمط Hue: يعطي نمط Hue اللون الناتج إضاءة (Luminance) وصفاء لون (Saturation) اللون الأساسي ولون (Hue) اللون المضاف.
نمط Saturation: يعطي نمط Saturation اللون الناتج لون (Hue) وإضاءة (Luminance) اللون الأساسي وصفاء لون (Saturation) اللون المضاف.
نمط Color: يعطي نمط Color اللون الناتج إضاءة (Luminance) اللون الأساسي ولون (Hue) وصفاء لون (Saturation) اللون المضاف، هذا يحافظ على مستويات اللون الرمادي في الصورة ويساعد على تلوين الصورة أحادية اللون وإعطاء تظليل للصورة الملونة.
نمط Luminosity: يعطي نمط Luminosity اللون الناتج لون (Hue) وصفاء لون (Saturation) اللون الأساسي، وإضاءة (Luminance) اللون المضاف. هذا النمط هو عكس نمط Color .
تحديد معدل تلاشي التلوين (Fade) : تستطيع تحديد معدل تلاشي ضربات القلم وفرشاة البخ وفرشاة التلوين لتشابه ضربات الفرشاة الحقيقة.
استخدام أداة فرشاة البخ (Airbrush) تقوم بتطبيق تلوين متدرج لصورة ما، تكون حواف الضربة أنعم من تلك المنشأة بفرشاة التلوين
استخدام أداة فرشاة التلوين (Paintbrush) تنشئ أداة فرشاة التلوين ضربات ناعمة ليس لها حواف خشنة كالخطوط التي ترسم بأداة القلم وليست ناعمة كالضربات التي ترسم بأداة فرشاة البخ.
استخدام أداة الختم المطاطي (Rubber stamp) تسمح لك أداة الختم المطاطي برسم نسخة أو نسخة معدلة لصورة أو لون ما في نفس الصورة أو في صورة أخرى.
استخدام أداة القلم (Pencil) تنشئ أداة القلم خطوطاً حرة ذات حواف خشنة وتستخدم بشكل أساسي في الصور Bitmap يسمح لك خيار Auto Erase بالرسم بلون الخلفية فوق مناطق تحوي لون الأمامية.
استخدام أداة الخط (Line) تنشئ أداة الخط خطوطاً مستقيمة على صورة ما، تسمح لك خيارات أداة الخط بتحديد عرض الخط وإنشاء خطوط لها رؤوس أسهم.
استخدام أداة المحي (Erase) تقوم أداة المحي بتغيير Pixels في الصورة أثناء سحبها. تتغير Pixels إلى لون الخلفية إذا كنت تعمل في الخلفية وتستبدل بالشفافية إذا كنت تعمل على طبقة.
استخدام أداة Dodge / Burn تسمح هذه الأداة بإضاءة أو تعتيم مناطق خاصة من صورة ما، ومن خيارات أداة Dodge / Burn نختار من اللائحة المنسدلة أحد الأنماط وهي:
Midlines: لتغيير المجال الأوسط للألوان فقط.
Shadows: لتغيير الأجزاء الغامقة من الصورة.
Highlights: لتعديل فقط Pixels الكاشفة.
استخدام أداة Sponge تسمح هذه الأداة بتغير صفاء اللون لمنطقة ما، ومن خيارات هذه الأداة Sponge نختار من اللائحة المنسدلة أحد الأنماط وهي:
Saturate: لزيادة صفاء اللون.
Desaturate: لتخفيف صفاء اللون.
استخدام أداة Smudge تشابه أداة Smudge فعل سحب الإصبع من خلال تلوين رطب، تلتقط الأداة اللون من حيث تبدأ الضربة وتدفعه في الاتجاه الذي تسحب فيه المؤشر.
استخدام أداة Blur / Sharpen تسمح لك هذه الأداة بجعل الحواف أو المناطق الخشنة ضبابية في صورة ما، وذلك لإنقاص التفاصيل وتمكنك من زيادة وضوح الحواف الناعمة.
استخدام أداة المسار (Path) المسار هو أي خط أو منحني ترسمه باستخدام أداة القلم (pen) تسمح لك أداة القلم أن ترسم بدقة مسارات ذات حواف ناعمة تكون المسارات مفيدة في تحديد مناطق لتلوينها
أداة القلم: تسمح لك برسم خطوط مستقيمة ذات حواف ناعمة أو منحنيات ناعمة انسيابية.
أداة القلم المغناطيسي: تسمح بانجراف المسار إلى أقرب تدرج لوني.
أداة القلم الحر: تسمح برسم مسار بشكل حر.
إضافة نقطة ارتكاز
حذف نقطة ارتكاز
نقل نقطة ارتكاز أو اتجاه
لتغيير نقطة ناعمة إلى نقطة زاوية
استخدام لوحة Path نستطيع استخدام لوحة Paths لإنشاء وحفظ والعمل مع المسارات،
طريقة مختصرة لتلوين داخل المسار ( Fills path with foreground color).
طريقة مختصرة لتلوين إطار المسار (Stroke path).
تحويل المسار إلى اختيار (Loads path as a selection).
تحويل اختيار إلى مسار (Makes work path from selection).
أتشاء مسار جديد (Creates new path).
حذف مسار (Deletes current path).
استخدام النصوص (Type tool) يمكننا برنامج PhotoShop5.5 من إمكانية إضافة نصوص بشكل أفقي أو عمودي إلى الصورة. متيحاً لنا تحرير خصائص عديدة لذلك النص.
لإنشاء نص في الصورة نستخدم الأدوات التالية:
الأداة Type وأداة النصوص العمودي Vertical Type التي تولد نص ملون يتم تخزينه في طبقة نص جديدة إذ يمكننا تحرير النص عند الحاجة باستخدام تلك الطبقة.
الأداة حجاب النص Type Mask وأداة حجاب النص العمودي Vertical Type Mask التي تتيح لنا إنشاء إطارات تحديد لها شكل النص، إذ يظهر هذا النوع في الطبقة الفعالة مما يمكننا من تحريك أو نسخ أو ملء أو تشطيب هذا النص كأي تحديد عادي.
ولإدخال النص يكفي اختيار إحدى أدوات النص والنقر في مكان المناسب من الصورة فيظهر صندوق الحوار Type Tool متيحاً لنا كتابة النص وتحديد الخصائص المطلوبة فيه.
Font: اختيار نوعية الخط.
Size : اختيار حجم النص ونوع وحدة القياس.
Kerning : التحكم بالمسافة الفاصلة بين حرفين من النص.
Leading : تعين المسافة بين الأسطر.
Tracking : التحكم بالمسافة الفاصلة بين أحرف كلمة ما من النص.
Baseline: تعيين قيمة إزاحة الخط الأساسي أي المسافة باتجاه الأعلى أو الأسفل بين أحرف النص والقاعدة الأساسية له.
Alignment: تنسيق النص أي التحكم بموقع النص.
Anti-aliasing: يمكننا هذا الخيار من توليد نص ذو حواف مصقولة وناعمة بالملء الجزئي لعنصورات حواف النص. وقد يؤدي استخدام هذا الخيار إلى إظهار النصوص ذات الحجم الصغير بشكل ضبابي.
Rotation: يستخدم لتدوير أحرف النص العمودي ertical Type.
Color: التحكم بلون النص.
تعديل خصائص طبقة النص من الممكن تعديل خصائص النص وذلك بأن ننقر مرتين على أسم طبقة النص في لائحة الطبقات لتشغيل صندوق الحوار Type Tool وإجراء التغييرات المطلوبة.
تغيير اتجاه محتويات طبقة النص : نحدد طبقة النص من لائحة الطبقات ومن قائمة Layer ثم Type ثم Horizontal للاتجاه الأفقي أو Vertical للاتجاه العمودي.
تحويل طبقة نص إلى طبقة عادية: نحدد طبقة النص من لائحة الطبقات ومن ثم نختار من قائمة Layerالأمر Type ثم Render Layer.
استخدام أداة التدرج Gradient Tool تقوم هذه الأداة بإنشاء تدرج بين لونين مختلفين بسحب الفأرة من نقطة ما هي نقطة البداية إلى نقطة أخرى هي نقطة النهاية وتحتوي على الأدوات التالية:
التدرج الخطي: تنشئ ظلال التدرج على طول خط مستقيم.
التدرج الشعاعي: تنشئ ظلال التدرج على شكل دائري.
التدرج الزاوي : تنشئ ظلال التدرج بحركة دورا نية عكس اتجاه عقارب الساعة حول نقطة البداية.
التدرج الانعكاسي: تنشئ ظلال التدرج باستخدام تدرج متماثل على طرفي نقطة البداية.
تدرج على شكل معين: تنشئ ظلال التدرج من نقطة البداية منتشراً باتجاه الخارج على شكل معين.
استخدام أداة وعاء الدهان Paint Bucket Tool تقوم هذه الأداة بتعبئة العنصورات المتجاورة ذات نفس اللون باللون المختار ، وطبعاً قبل التعبئة يجب تعين اللون الأمامي.
استخدام أداة القطارة Eyedropper تسمح لك أداة القطارة بأخذ عينة لون من منطقة ما لصورة ما وذلك لتحديد لون أمامية أو خلفية جديد، نستطيع أخذ العينة من الصورة الحالية أو من صورة أخرى.
لتغير قياس عينة أداة القطارة ننقر مرتين لعرض لائحة الخيارات:
Point Sample: لقراءة قيمة عنصورة واحدة فقط عند النقر.
3 by 3 Average أو 5 by 5 Average : لقراءة قيمة متوسطة من الرقم المحدد للعنصورات (3x3 أو 5x5 ) خلال المنطقة التي يتم النقر عليها.
استخدام أداة تكبير وتصغيرZoom بعد اختيار أداة التكبير ننقر على المنطقة المراد تكبيرها فيتم تكبير الصورة إلى قياس يساوي النسبة المئوية التالية للمقياس الحالي وفي حال الوصول إلى أقصى نسبة تكبير يبدو مركز الأداة فارغاً.
أما إذا تم اختيار أداة التكبير بالإضافة إلى مفتاح Alt فإن أداة التكبير تتحول إلى تصغير.
استخدام أداة اليد Hand تستخدم أداة اليد من أجل تمرير الصورة للأعلى والأسفل وإلى اليسار واليمين من الشاشة أي أن عملها يشبه عمل الشريط المنزلق Scrolling Bars.
اختيار الألوان Selecting Color يستخدم Adobe PhotoShop لون الأمامية لرسم الاختيارات وتلوينها كما يستخدمه كلون ابتدائي للتلوين المتدرج، أما لون الخلفية فيستخدم عندما تلون وتمحي في الخلفية كما يستخدم كلون
نهائي للتلوين المتدرج.
تستطيع اختيار ألوان أمامية وخلفية متعددة بعدة طرق:
استخدام أداة القطارة Eyedropper لتأخذ عينة لون من صورة ما.
استخدام لوحة Picker لتمزج الألوان في أي نظام أو لتختار من طيف الألوان.
استخدامSwatches لتختار من مجموعة ألوان محددة مسبقاً.
استخدام لوحة Scratches لكي تمزج وتختار ألواناً خاصة.
استخدام لوحة الفراشي Brushes
تظهر الفراشي التي تستخدمها لأدوات التعديل والرسم في لوحة Brushes وتكون الفراشي بعدة متوفرة بعدة قياسات، وتستطيع اختيار فرشاة افتراضية مختلفة لكل أداة، تحتوي أيضاً لوحة Brushes على أوامر لإنشاء ومحي الفراشي، تحديد خيارات الفرشاة وحفظ وتحميل مجموعات من الفراشي.
لاختيار شكل الفرشاة وذلك بعد النقر على الأداة التي تريد استخدامها ومن ثم اختيار من شريط القوائم Window Show Brushes
لإنشاء فرشاة اخترNew brush من اللائحة المنسدلة للوحة Brushes فيظهر صندوق حوار New brush والذي يحوي على الخيارات التالية:
Diameter: يتحكم بقياس الفرشاة.
Hardness: وهو قياس المركز الصلب للفرشاة.
Spacing: يحدد المسافة بين علامات الفرشاة في الشطبة.
Angle: يحدد زاوية المحور الرئيسي للفرشاة غير الدائرية عن المحور الأفقي.
Roundness: يشير فيما إذا كانت الفرشاة دائرية أو بيضوية أو خطاً مستقيماً.
إنشاء فراشي خاصة تستطيع استخدام جزء من صورة ما لإنشاء شكل فرشاة خاصة، استخدم أي أداة اختيار لتحديد جزء من الصورة الذي تريد استخدامه كفرشاة خاصة، ثم اختر Define Brush من اللائحة المنسدلة للوحة Brushes فتظهر الفرشاة الخاصة في لوحه.
اختر Brush Options من اللائحة المنسدلة للوحة Brushes لتعديل خيار المسافة أو تحديد خيار Anti – aliased لجعل حواف الفرشاة ناعمة.
لحذف فرشاة : أنقر الفرشاة التي تريد حذفها في لوحة Brushes ثم أختر Delete Brush من اللائحة المنسدلة Brushes.
الطبقات Layer
تتألف صورة PhotoShop من طبقة رسم أساسية تسمى الطبقة الخلفية Background ويتيح لنا البرنامج إمكانية إضافة طبقات أخرى للصورة، وهي عبارة عن صفحات شفافة مكدسة أعلى الخلفية فنستطيع أن ننظر من خلالها إلى طبقات مرئية أخرى. فالطبقات تمكننا من التعامل مع الصور ضمن مستويات متميزة وأكثر وضوحاً وذلك لأننا نستطيع معالجة أي عنصر من عناصر طبقة ما دون التأثير على الطبقات الأخرى إلا إذا تم دمج تلك الطبقات معاً.
يجب أن نلاحظ أن الوثائق التي يتم إنشاؤها باستخدام الخيارTransparent في صندوق حوارNew بدون خلفية.
استخدام لوحة الطبقات Layers
لإظهار لوحة Layers : اختر من قائمة Window Show layers تعطي اللوحة Layers قائمة الطبقات ابتداء من الطبقة العليا في الصورة وانتهاءً بطبقة الخلفية. يظهر إلى يسار اسم كل طبقة موجز يظهر محتوى الطبقة، تكون الطبقة المضاءة في لوحة Layers هي الطبقة الفعالة أو الهدف، يظهر اسم الطبقة الفعالة في شريط عنوان الوثيقة وأي تعديل يؤثر فقط على هذه الطبقة.
يسمح PhotoShop بإنشاء أي عدد من الطبقات في الوثيقة يكون لكل منها لا شفافية محددة ونمط خاص بها.
يجب تحديد موقع ظهور طبقة ما خلف أو أمام الطبقات الأخرى لذا فمن المهم معرفة طريقة تغيير الترتيب وتحديد موقع ظهور طبقة ما خلف أو أمام الطبقات
الأخرى، لذا فمن المهم معرفة طريقة تغيير ذلك الترتيب فبعد اختيار الطبقة المطلوب تحريكها نختار أمر Layer ثم Arrange ونحدد الخيار اللازم من القائمة الفرعية كما يلي:
Bring to Front إحضار إلى المقدمة، Bring Forward إحضار إلى الأمام، Send Backward إرسال إلى الوراء، Send to Back إرسال إلى الخلف. ويمكننا تغيير موقع الطبقة عن طريق سحب الطبقة ووضعها في المكان المطلوب.
ربط الطبقات يفيد ربط الطبقات في تحريك الطبقات المرتبطة معاً في آن واحد، وتطبيق عملية التحويل Transformation، وتنسيق محتويات الطبقات، ودمج الطبقات. وحتى تتم عملية الربط يكفي إختيار طبقة من اللائحة والنقر على العمود الذي يقع على اليسار تماماً من الطبقات المطلوب ربطها مع الطبقة المختارة فيتم ربط رمز الربط Link Icon في ذلك العمود.
إضافة الطبقات يكفي النقر على زر New Layer الموجود في أسفل لائحة الطبقات، فيتم استخدام النمط العادي Normal بتعتيم 100 % وبتسمية تعتمد على ترتيب الإنشاء.
إما إذا أردنا إضافة طبقة جديدة مع تعين خيارات خاصة بها يكفي الضغط باستمرار على مفتاح Alt ثم النقر على زر New Layer
تحويل التحديد إلى طبقة نحدد الجزء المطلوب، ثم نختار أمر Layer ثم New ثم نختار الأمر المطلوب من اللائحة الفرعية كما يلي:
نختار Layer Via Copy لنسخ التحديد كطبقة جديدة.
نختار Layer Via Cut لقص التحديد ولصقة كطبقة جديدة.
تحويل الخلفية إلى طبقة ننقر مرتين على الخلفية في اللائحة، وثم ندخل الاسم وخيارات التعتيم والنمط للطبقة الناتجة.
استنساخ الطبقات يمكننا استنساخ أي طبقة خلال نفس الصورة أو إلى صورة أخرى، ولاستنساخ طبقة مع اختيار اسم ليس علينا سوى اخيتار الطبقة المطلوبة ثم اختيار أمر Layer ثمDuplicate أو نختار الأمر Duplicate Layer من قائمة أوامر اللائحة ثم نسمي الطبقة.
تنسيق وتفريق الطبقات نعين الطبقة المطلوبة من لائحة الطبقات، نستخدم الأمر Layer ثم Align Linked لتنسيق الطبقات المرتبطة، أو Align to Selection للتنسيق مع التحديد، ثم نحدد طريقة التنسيق المطلوبة من القائمة الفرعية كما يلي:
Top: لتنسيق العنصورة العليا في الطبقات المرتبطة مع العنصورة العليا في الطبقة الفعالة أو مع الحافة الأعلى لإطار التحديد.
Vertical Center: لتنسيق العنصورة المركزية العمودية في الطبقات المرتبطة مع العنصورة المركزية العمودية للطبقة الفعالة، أو مع المركز العمودي لإطار التحديد.
Bottom: لتنسيق العنصورة السفلى في الطبقات المرتبطة مع العنصورة السفلى في الطبقة الفعالة، أو مع الحافة السفلى لإطار التحديد.
Left: لتنسيق العنصورة اليسرى في الطبقات المرتبطة مع العنصورة اليسرى في الطبقة الفعالة، أو مع الحافة اليسرى لإطار التحديد.
Horizontal Center: لتنسيق العنصورة المركزية الأفقية في الطبقات المرتبطة مع العنصورة المركزية الأفقية للطبقة الفعالة، أو مع المركز الأفقي لإطار التحديد.
Right: لتنسيق العنصورة اليمنى في الطبقات المرتبطة مع العنصورة اليمنى في الطبقة الفعالة، أو مع الحافة اليمنى لإطار التحديد.
لتفريق أو مباعدة الطبقات نختار أمر Layer ثم Distribute Linked ثم نحدد طريقة المباعدة المطلوبة من القائمة الفرعية:
Top: لمباعدة الطبقات المرتبطة بالتساوي بدءاً من العنصورة الأعلى في كل طبقة.
Vertical Center: لمباعدة الطبقات المرتبطة بالتساوي بدءاً من العنصورة المركزية العمودية في كل طبقة.
Bottom: لمباعدة الطبقات المرتبطة بالتساوي بدءاً من العنصورة السفلى في كل طبقة.
Left : لمباعدة الطبقات المرتبطة بالتساوي بدءاً من العنصورة اليسرى في كل طبقة.
Horizontal Center: لمباعدة الطبقات المرتبطة بالتساوي بدءاً من العنصورة المركزية الأفقية في كل طبقة.
Right: لمباعدة الطبقات المرتبطة بالتساوي بدءاً من العنصورة اليمنى في كل طبقة.
حذف طبقة هناك عدة طرق لحذف الطبقة أما بالنقر على زر Trash الموجود في أسفل لائحة، أو أمر Layer ثم Delete Layer، أو نسحب الطبقة إلى زر Trash.
دمج الطبقات يجب أن نعلم إن إضافة طبقات غير شفافة إلى الصورة يزيد من حجم الملف ولذلك نقوم بدمج طبقات إلى طبقة واحدة من أجل تصغير حجم الملف علماً أن عملية الدمج لا تؤثر على المناطق الشفافة أو على خصائص المحتويات.
هناك عدة طرق لدمج الطبقات:
دمج طبقة مع الطبقة التي تقع أسفلها تماماً Merge Down.
دمج كل الطبقات المرتبطة المرئية Merge Linked.
دمج كل الطبقات المرئية في الصورة Merge Visible.
دمج مجموعة تشبيك Merge Group.
تسطيح كل الطبقات Flatten Image.
إنشاء مجموعة التشبيك تعمل الطبقة الأساسية في مجموعة التشبيك كحجاب لكل الطبقات الأخرى ضمن المجموعة. ويجب أن نعلم أن الطبقات المتتالية هي فقط التي يمكن أن تدخل في مجموعة التشبيك وعند إظهار مجموعة التشبيك يظهر خط منقط بين الطبقات المجمعة في لائحة الطبقات ويتم وضع خط تحت اسم الطبقة الأساسية.
يمكن إنشاء مجموع التشبيك من قائمة Layer نختار الأمر Group With Previous، أو نضغط باستمرار على مفتاح Alt ثم ننقر على الخط الفاصل بين الطبقتين في لائحة الطبقات.
استخدام حجاب الطبقات Masks يعرف على أنه طبقة تستخدم للتحكم بكيفية إخفاء مناطق ما من طبقة أخرى وتتميز هذه العملية بأن إجراء أي تغيير على الحجاب يعطي تأثيراً على الصورة دون تغيير قيم عنصوراتها.
ولإنشاء حجاب يعرض أو يخفي التحديد:
1. لإنشاء حجاب يقوم بإظهار المنطقة المحددة وإخفاء الجزء الباقي من الطبقة نختار من قائمة Layer الأمر Add Layer Mask ثم Reveal Selection.
2. لإنشاء حجاب يخفي المنطقة المحددة ويظهر المنطقة الباقية من الطبقة نختار من القائمة Layer الأمر Add Layer Mask ثم Hide Selection.
طبقات التعديل Adjustment Layer تتيح لنا هذه الطبقة اختيار وتجربة التعديلات اللونية للصورة بدون التعديل الدائم على عنصورات الصورة إذ تتصرف كستار يظهر تأثيرة على كل الطبقات التي تقع تحته مما يتيح لنا تصحيح عدة طبقات عن طريق تعديل واحد على تلك الطبقة بدلاً من تعديل كل طبقة بشكل منفصل.
استخدام مؤثرات الطبقة Layer Effects
يتيح لنا برنامج PhotoShop إمكانية التعامل مع عدد من المؤثرات الآلية التي يمكن تطبقها على الطبقات وعند تطبيق هذه المؤثرات يظهر رمز (f) على يمين اسم الطبقة في لائحة الطبقات. وهذه المؤثرات هي:
Drop Shadow: يتيح هذا المؤثر إمكانية إضافة ظل مسقط خلف محتويات الطبقة.
Inner Shadow: يتيح هذا المؤثر إمكانية إضافة ظل مسقط داخل حواف محتويات الطبقة معطياً مظهراً مجوفاً للطبقة.
Outer Glow: يولد توهجاً ينبعث من الحواف الخارجية لمحتويات الطبقة.
Inner Glow: يولد توهجاً ينبعث من الحواف الداخلية لمحتويات الطبقة.
Bevel و Emboss: يتيحان إضافة تراكبات عديدة للمعان والظل إلى الطبقة.
ولإزالة هذه مؤثرات نستخدم من قائمة Layer الأمر Effects ثم الأمر Clear Effects.
التحكم بعناصر الطبقة أتاح لنا برنامج PhotoShop إمكانية التحكم بأبعاد العناصر الموجوده على الطبقة الواحدة من تكبير المقاس Scale وتدويره Rotate ، وحتى يتم هذا نختار من قائمة Edit الأمر Transform ثم :
Scale: التحكم بقياس العناصر من تكبير وتصغير
Rotate: التحكم بزاوية دوران العناصر في الطبقة.
Skew: أماله العناصر.
Distort: تشويه العناصر المختارة في الطبقة.
Perspective: يسمح بتطبيق شكل منظوري على العناصر.
Numeric: يسمح بتطبيق جميع التأثيرات السابقة ولكن بشكل رقمي.
Rotate 180: يسمح بتدوير عناصر الطبقة بزاوية 180 درجة.
Rotate 90: يسمح بتدوير العناصر بزاوية 90 درجة باتجاه عقارب الساعة.
Rotate 90 CCw: يسمح بتدوير العناصر بزاوية 90 درجة بعكس اتجاه عقارب الساعة.
Flip Horizontal: يسمح بقلب العناصر بشكل أفقي.
Flip Vertical: يسمح بقلب العناصر بشكل عمودي.
استخدام الأمر Image Size
يسمح لك بإعادة تحديد قياس صورة ما أثناء التحكم بدقتها، عندما تغير دقة صورة تقوم بتغير مقدار المعلومات الموجودة فيها، نستطيع استخدام زر Auto في صندوق حوار Image Size لتحديد دقة مقترحة للصورة.
استخدام أمر Canvas Size
يسمح لك بإضافة مساحة عمل أو لوحة رسم حول صورة ما بدون تغير أبعاد الصورة، نستطيع زياردة منطقة لوحة الرسم بتحديد الارتفاع والعرض الذي نريده.
تصحيح الألوان
تصحيح الألوان هي عملية تعديل اللاتوازن في صورة ما. بالإضافة إلى أنك تستطيع استخدام تصحيح الألوان لتغيير تباين أو ألوان صورة ما.
يزود PhotoShop عدة طرق لتصحيح التناسق اللوني ( تعديل الإضاءة والتباين في صورة ما) لفحص المجال اللوني للصورة :
قم بإظهار لوحة Info
ضع المؤشر فوق المناطق الأكثر إضاءة التي تحتوي التفاصيل والمناطق الأكثر دكنة التي تحتوي التفاصيل ولاحظ القيم التي تظهر في لوحة Info. قيم RGB للمناطق المضيئة يجب أن تقرأ بحوالي 240 وللظلال يجب أن تقرأ بحوالي 10.
تعديل المجال اللوني وتوازن اللون تستطيع تعديل إضاءة اللون أو تباين صورة ما باستخدام أوامر Auto Levels,Brightness/Contrast,Levels, Curves. تعدل هذه الأوامر توزيع قيم Pixels في صورة ما وتسمح لك بتعديل المجال اللوني بدرجات متزايدة من الدقة.
تستطيع تعديل توازن اللون في صورة ما باستخدام الأمر Color Balance أو Selective Color أو بتطبيق أوامر Curves أو Levels على الأقنية المستقلة لصورة ملونة.
استخدام الأمر Levels
يسمح لك صندوق حوار Curves بتعديل المجال اللوني لصورة ما. عوضاً عن إجراء التعديلات باستخدام المتحولات الثلاث (المناطق المضاءة، الظلال، Gamma) تستطيع تعديل أي نقطة على طول مقياس المستويات الرمادية بينما تحافظ على 15 قيمة أخرى ثابتة على الأكثر.
للوصول إلى صندوق Curves نختار من قائمة Image ِadjust يمثل المحور x للمخطط البياني قيم الإضاءة الأصلية للبكسلات (مستويات الدخل) ويمثل المحورY قيم الإضاءة الجديدة (مستويات الخرج) الخط القطري الذي يظهر بشكل افتراضي يظهر العلاقة الحالية بين الدخل وقيم الخرج حيث لم يتم تحديد أي من Pixels بقيم جديدة وبذلك يكون لكل Pixels قيم دخل وخرج متماثلة.
لقلب المنحني وإظهار قيم Pixels كقيم سطوع أو نسب مئوية انقر السهم المضاعف تحت المنحني.
أختر القناة التي تريد تعديلها من اللائحة المنسدلة Channel. ولتعديل مجموعة من الأقنية بآن واحد اختر مع ضغط Shift الأقنية في لوحة Channel قبل اختيار الأمر Curves .
استخدام أزرار Save و Load في صندوق حوار Curves لحفظ المنحنيات واستخدامها مع وثائق أخرى.
تعديل الإضاءة والتباين Levels
للوصول إلى أمر Levels من قائمة Image ِadjust Levels فيظهر صندوق حوار Levels حيث يحدد الرسم البياني قيم الإضاءة مقابل عدد Pixels عند كل مستوى, تظهر Pixels الداكنة على اليسار وتظهر Pixels المضيئة على اليمين تظهر Input Levels القيم الحالية وتظهر Out Levels قيم الخرج المرغوبة.
استخدام أمر Color Balance
يسمح لك أمر Color Balance بتغير مزيج الألوان في صورة ملونة. تظهر القيم تغيرات اللون لأقنية الأحمر والأخضر والأزرق ويمكن للقيم أن تتراوح بين –100 حتى +100
استخدام الأمر Hue/Saturation
يسمح لك الأمر بتعديل اللون وصفاته والإضاءة لكل مركبة من مركبات اللون في الصورة.
Hue هو اللون Saturation هو صفاء اللون Lightness الإضاءة وباستخدام هذا الأمر تستطيع تغيير اللون الإجمالي للصورة أو للعناصر في الصورة.
استخدام أمر Replace Color
يسمح لك بإنشاء قناع بالاعتماد على ألوان محددة ومن ثم تعديل قيم اللون وصفاء اللون والإضاءة وذلك لتعديل اللون.
استخدام أمر Selective Color
يسمح لك البرنامج بإجراء تصحيحات لون باستخدام تقنية تؤديها الماسحات العالية الخرج تسمى هذه التصحيحات تصحيحات اللون الانتقائي. تسمح لك تصحيحات اللون الانتقائي بتعديل الألوان بتغير كمية الحبر المستخدم لتشكيل اللون المحدد.
استخدام أمر Invert
يسمح لك بإنشاء الصور السلبية لصورة ما. استخدام هذا الأمر لتحويل الصورة الموجبة إلى الصورة السالبة ولإنشاء الصور الموجبة من الصورة السلبية الممسوحة. فعند تحول صورة تتحول قيمة الإضاءة لكل بكسل في القناة إلى قيمتها العكسية على المقياس ذي 256 (درجة لون).
استخدام أمر Equalize :
يعيد توزيع Pixels في صورة ما وبذلك يمثل كامل مجال مستويات الإضاءة بشكل مساو.
استخدام أمر Threshold
يحول الصور الملونة والرمادية إلى صور عالية التباين بالأبيض والأسود. يمكنك هذا الأمر من تحديد مستوى معين كعتبة وتحول كل Pixels الأكشف من العتبة إلى الأبيض وكل Pixels الأغمق من العتبة إلى الأسود.
استخدام أمر Posterize
يقوم بتحديد عدد المستويات اللونية لصورة ما ومن ثم تحديد Pixels إلى أقرب مستوى لها. يكون هذا الأمر مفيداً لإنشاء تأثيرات خاصة مثل مناطق كبيرة ومسطحة في صورة ما.
المرشحات
من المميزات الهامة في Photoshop توفر مرشحات أساسية تتيح لنا تطبيق مؤثرات رائعة كالفسيفساء والإضاءة على الصورة، ومن أهمها:
مرشحات Artistic تستخدم هذه المرشحات لإضافة مؤثرات خاصة على المشاريع التجارية أو لتوليد المؤثرات التقليدية أو الطبيعية .
• Pencil Colored: يجعل الصورة تبدو و كأنها شطبت بقلم ملون أو بطباشير رفيعة جدا ،
• Cutout: يجعل الصورة تبدو و كأنها مقطعة إلى عدة قطع ملونة .
• Film Grain: يضيف هذا المرشح بقع رمادية إلى الصورة مركزة في المناطق الغامقة منها .
• Fresco: يقوم هذا المرشح بتغميق الصورة بشكل كبير .
• Neon Glow: يستخدم هذا المرشح بتغميق اللون الأمامي والخلفي و لون آخر يتم تعيينه من صندوق الحوار الخاص به لتوليد تأثير ضوء النيون .
• Paint Daubs: يمكننا استخدامه لإكساء العناصر بحواف ناعمة أو العناصر ذات الألوان الثقيلة .
• Palette Knife: يعطي هذا المرشح مناطق ملخة واسعة ممزوجة بحواف الصورة .
• Plastic Warp: يقوم هذا المرشح بوضع فيلم رمادي فوق الصورة وإضافة لمعان حول العناصر الكبيرة منها .
• Poster Edges: يضيف هذا المرشح خطوط سوداء حول حواف عناصر الصورة .
• Rough Pastel: يرسم هذا المرشح تشطيبات قطرية على الصورة تتباين بنعومة مع الحبيبات الأفقية فيها .
• Smudge Strike: يشبه تأثير هذا المرشح تمرير قماش ناعم فوق الصورة ليقوم بتلطيخ ألوانها .
• Sponge: يشبه تأثير هذا المرشح الرسم بالإسفنج على الورق .
• Watercolor: يجعل هذا المرشح الصورة تبدو أغمق باستخدام تأثير كالألوان المائية .
مرشحات Blur تفيد هذه المرشحات في تنقيح الصور، و تحسين الصورة أو جزء محدد منها بتنعيم التحول بين العنصورات المجاورة للحواف لتحديد الظلال فيها ، و يمكن استخدامه للإخفاء الجزئي لخلفية صورة ما .
• Gaussian Blur: يتيح هذا المرشح تطبيق مؤثرات عن طريق إدخال قيم بين 1 و 255 ، ورؤية النتيجة قبل تطبيقها .
• Motion blur: يحرك عناصر الصورة لمسافة Distance و اتجاه حسب زاوية Angleيتم تعيينهما حسب الحاجة .
• Radial Blur: يملك هذا المرشح خيارين الأول هو Spin الذي يولد تأثير دوراني للصورة حول مركزها ، أما الثاني فهو Zoom الذي يولد تأثيرا يشبه تغيير بعد الكاميرا باتجاه الصورة أو بعيدا عنها ، ويتم تعيين قيمة تأثير كل منهما باختيار القيمة Amountالمناسبة ، وعلى الرغم من أن هذا المرشح لا يعرض تأثيره على الصورة إلا أنه يعطي فكرة عن طريق المخطط الموجود فيه .
• Smart Blur: يعتبر هذا المرشح أكثر هذا النوع من المرشحات فائدة لأنه يقوم بالتأثير على كل محتويات الصورة أو على جزء محدد منها ما عدا الحواف .
حتى نستطيع تطبيق هذا المرشح على حواف طبقة ما ، علينا أن نتأكد من إزالة الخيارPreserve Transparency .
مرشحات Brush Strokes تشابه هذه المرشحات في عملها تأثير مرشحات Artistic لكنها تستخدم فراشي و تشطيبات حبر مختلفة أيضا .
• Accented Edges: يقوم هذا المرشح بتكثيف حواف الأشكال في الصورة .
• Angled Strake: يضيف هذا المرشح تشطيبات عرضية على الصورة
• Crosshatch: يشبه المرشح السابق لكنه أكثر وضوحا منه .
• Dark Strakes: يقوم هذا المرشح بتكثيف الصورة جزئيا عن طريق تشطيبات غامقة .
• Ink Outlines: يضع هذا المرشح خطا أبيض اللون ثم خطا أسود اللون حواف الصورة .
• Spatter: يولد هذا المرشح تأثيرا يشابه اللمسات الصغيرة بالريشة على الصورة .
• Sprayed Strokes: يشبه المرشح السابق إلا أن تأثيره يكون باتجاه قطري على الصورة .
• Sumi-e: يحول هذا المرشح المناطق ذات التفاصيل في الصورة إلى لون قريب جدا من اللون الأسود .
مرشحات Distort
• Diffuse Glow: يستخدم هذا المرشح اللون الخلفي لتوليد توهج لكل عناصر الصورة ، وهو يعطي نتائج ة مع النصوص .
• Displacement: يعيد هذا المرشح تخطيط الصورة بالاعتماد على قيم صورة أخرى تدعى Displacemet Map المتوفرة مع البرنامج ، ويمكننا استخدام أي صورة مخزنة بنسق psd .
• Glass , Ocean Ripple , Ripple: تولد هذه المرشحات صورة تبدو كأنها متوضعة على سطح مقعر أو محدب أو ناتئ .
• polar Coordinates , Shear , Twirl , Wave : تعيد هذا المرشحات تخطيط الصورة من خلال محاور أخرى .
مرشحات Noise تضيف أو تزيل هذه المرشحات الضجيج أو العنصورات ذات مستويات الألوان العشوائية ، مما يساعد في مزج التحديد مع العنصورات المحيطة به ، ويمكن لهذه المرشحات إزالة المناطق المشوهة من الصورة .
• Add Noise: يقوم بإضافة ضجيج أي نقط على الصورة بقيمة Amount مناسبة ،ويقوم الخيار Monochromatic بجعل لون النقاط المضافة رماديا أو أسودا بدلا من أن تكون ملونة .
• Despeckle: يعاكس هذا المرشح تأثير المرشح السابق ، وذلك بإزالة الضجيج من الصورة ، ولا يملك هذا المرشح قيما عند تطبيقه لذا عند الحاجة نقوم بتطبيقه مرة أخرى للحصول على تأثير أقوى له .
• Median : يعتبر هذا المرشح نسخة أقل مرونة من مرشح dust &Scratches إذ يتم فيه استخدام قيمةRadius فقط .
مرشحات Render تستخدم هذه المرشحات لإنشاء الأشكال الثلاثية الأبعاد مثل الكرة و المكعب و الأسطوانة ، وتمثيل الانعكاسات الضوئية عنها ، وتتيح أيضا معالجة الأجسام في الفراغ الثلاثي .
• 3D Transform: يتيح تعديل الصورة بشكل ثلاثي الأبعاد على مكعب أو كرة أو اسطوانة .
• Clouds , Difference Clouds: هذين المرشحين يولدان تأثيرا كالغيوم على الصورة .
• Lens Flare : تستخدم لتجنب تأثير أشعة الشمس على عدسة آلة التصوير (الكاميرا) .
• Lighting Effects : يماثل هذا المرشح تأثير كل أنواع اللمعان الناتج عن الضوء اللامع (فلاش) .
مرشحات Sharpen يقوم هذا النوع بتركيز الصور الضبابية عن طريق زيادة كثافة العنصورات المتجاورة ، وبالتالي تستخدم عامة في المراحل النهائية لتصحيح الألوان .
مرشحات Sketch عادة ما تضيف هذه المرشحات توصيف نسيجي لتوليد المؤثرات الثلاثية الأبعاد ، و تفيد أيضا في إنشاء رسومات تظهر وكأنها مرسومة باليد ، و تستخدم أنواع عدة من هذه المرشحات كل من اللون الأمامي و الخلفي أثناء عملها .
• Bas Relief: يستخدم هذا المرشح اللون الأمامي و الخلفي لتوليد خريطة بارزة لإكساء الصورة .
• Chalk and Charcoal: بقلل هذا المرشح الصورة إلى ثلاث تدرجات لونية ، وعلينا أن نستخدم لون أمامي غامق ، و لون خلفي كاشف أما اللون الثالث يكون رماد\يا بشكل افتراضي ،يعطي هذا المرشح صورة جميلة عن الصورة الأصلية .
• Charcoal: يقوم بنفس تأثير المرشح السابق إلا أنه يستخدم لونين فقط هما الخلفي و الأمامي .
• Chrome: يقوم هذا المرشح بإكساء الثورة بخطوط ذات ألوان أسود و أبيض و رمادي لتبدو وكأنها من الكروم .
• Conte Crayon: يستخدم هذا المرشح قلم لوني متراص جدا يستخدم ألوان الأسود و الرمادي و بعض تدرجات البني ، و تبدو نتيجة هذا المرشح أفضل عند جعل اللون الأمامي بني و الخلفي أبيض .
• Graphic Pen: يحول تفاصيل الصورة إلى خطوط ونقط ، وهو يعطي نتائج ة ومع الصور التي لا تحوي الكثير من التفاصيل فيها .
• Half tone Pattern: يشبه عملية التحويل إلى نمط Halftone بتكوين نقش على شكل نقط أو خطوط أو دوائر ، لكنه أقل قدرة من عملية التحويل المذكورة .
• Note Paper , Plaster: يتشابه هذين المرشحين إلا أن مرشح Plaster يولد أسطحا أنعم من الآخر .
• Photocopy : يولد صورة كأنها نسخة من آلة التصوير عن الصورة الأصلية .
• Reticalculation : ينتج هذا المرشح صورة ذات بقع صغيرة .
• Stamp : يعطي صورة و كأنها ناتجة عن ختم مطاطي .
• Torn Edge : يشبه تأثير المرشح السابق إلا أنه أكثر تشويشا منه .
• Water Paper : بعطي صورة تبدو كأنها مغموسة في دلو من الماء .
مرشحات Stylize تنتج هذه المرشحات مؤثرات إنطباعية بإضافة خطوط ملونة حول حواف الصورة ، أو رمادية للصور الغير ملونة .
• Diffuse : يضع نقط مشوشة حول حواف عناصر الصورة .
• Emboss : لهذا المرشح نفس تأثير المرشحين Bas Relief و Plaster إلا أنه يزيد في إمكانية تحديد زاوية الضوء المسلط | |
|














